Návod: Záloha emailů

Thunderbird
V následujících krocích se ukážeme, jak zálohovat / přesunout emaily do lokální složky na svém počítači
pomocí emailového klienta Mozilla Thunderbird. Návod funguje pro připojení emailů přes IMAP.
Vytvoření lokální složky
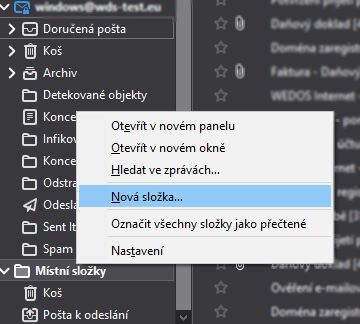
Jako první krok, je potřeba složku vytvořit. Možností je více, ale zde si ukážeme ten nejsnazší postup.
V emailovém klientu máme po levé straně připojené emailové účty. Sjedeme co nejníže kde uvidíme položku „Místní složky„, na tuto položku klikneme pravým tlačítkem a vybereme možnost „Nová složka„. Vyskočí na na nás tabulka, kde je potřeba zadat název složky. Složku si pojmenujte libovolně, například „Záloha„.
Přesun emailů do lokální složky
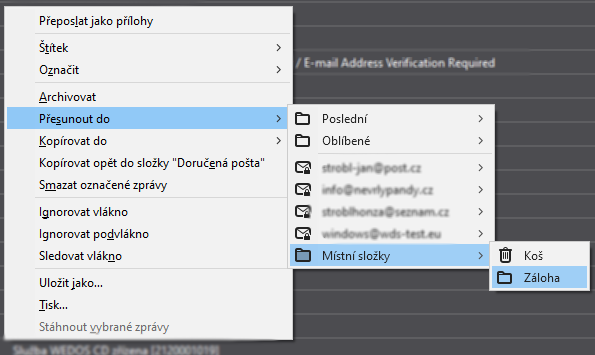
Složku máme připravenou, nyní tedy zbývá přesunout samotné emaily ze složky „Doručená pošta“ do složky lokální.
V doručené poště si vybereme konkrétní emaily, které si přejeme zachovat / přesunout nebo můžeme vybrat všechny emaily (CTRL+A) a klikneme na ně pravým tlačítkem. Vybereme možnost Přesunout do -> Místní složky -> Zde vyberte Vámi vytvořenou složku. Pokud jste vše provedli správně dle uvedeného postupu, tak Vám složka „Doručená pošta“ zůstane prázdná (případně zmizí pouze zvolené emaily) a nově se objeví v lokální složce. Následně pokud se podíváte do schránky přes WebMail (webové rozhraní mailů), tak nenaleznete žádné emaily.
Upozornění!
Lokální složka se vytváří na Vašem počítači, takže přesunem si zaplňujete prostor na svém disku.
Ujistěte se tedy, že na svém počítači máte dostatek místa pro zálohu emailů
Odebrání schránky a přidání nové
Pokud jsme všechny výše uvedené kroky úspěšně provedli, můžeme odebrat původní emailovou schránku a přidat novou.
Přesunutí zpráv zpět do emailové schránky
Podobně jako jsme přesouvali emaily ze schránky do lokální složky nyní provedeme totéž, ale opačně.
Přejděte do místní složky např. „Záloha“ a vyberte všechny emaily. Klikněte pravým a pomocí „Přesunout do“ zvolte příslušnou emailovou schránku, tu rozklikněte a zvolte „Doručená pošta“. Po tomto kroce musíme chvíli vyčkat než se všechny zprávy synchronizují se serverem. Jakmile budou všechny zprávy úspěšně přesunuty, můžeme ve WebMailu zkontrolovat zdaje vidíme. Pokud ano, vše je v pořádku a naše práce skončila.
Co dál?
Podobně jako jsme nyní úspěšně přesunuli „Doručenou poštu“ můžeme přesunou i kteroukoliv
jinou složku z mailové schránky, ať už „Odeslanou poštu“, „Koncepty“ či „Archiv“.


Comments are closed.